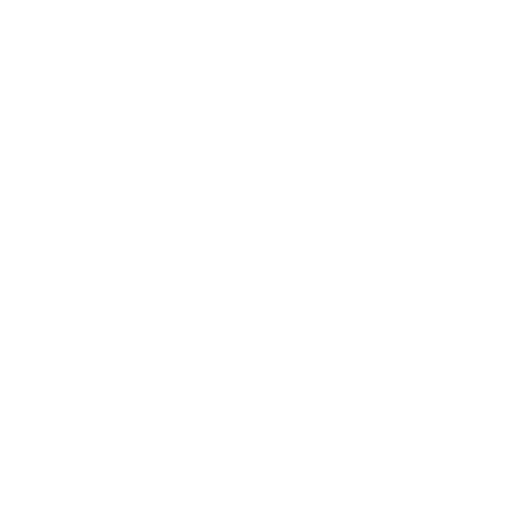Bạn đang gặp khó khăn trong việc kết nối máy chiếu với máy tính để bàn ?
Vì không biết kết nối máy chiếu với máy tính để bàn một cách nhanh chóng, việc thuyết trình của bạn bị gián đoạn ?
Thấu hiểu những bất cập đó, Dai Phat Corp sẽ hướng dẫn bạn kết nối máy chiếu với máy tính để bàn từ A – Z, qua bài viết dưới đây.
Cách kết nối máy chiếu với máy tính để bàn
Để kết nối máy chiếu với máy tính để bàn, việc đầu tiên bạn hãy đảm bảo nguồn điện đã được kết nối đầy đủ ở máy tính và máy chiếu để các thiết bị này trong trạng thái sẵn sàng khởi động.

Việc kết nối máy chiếu với máy tính để bàn cũng tương tự việc kết nối máy chiếu với laptop, gồm 3 bước như sau:
Bước 1: Khởi động máy chiếu
Nhấn một lần vào nút POWER trên điều khiển, nếu thấy đèn trên máy chiếu chuyển sang màu xanh là đã thành công. Lưu ý nếu máy chiếu đó vừa tắt thì bạn phải chờ ít giây để quạt trong máy chiếu ngừng quay rồi hãy bật lại để máy chiếu không bị shock làm giảm tuổi thọ.
Bước 2: Kết nối dây VGA hay HDMI giữa máy tính và máy chiếu.
Bạn cần cắm đúng đầu nối giữa máy chiếu và máy tính, đẩy mạnh vào khe cắm và cắm khít. Khi tháo dây, không cầm phần dây mà cầm phần đầu kéo ra, tránh không bẻ lên hoặc bẻ xuống phần dây cắm.

Bước 3: Khởi động máy tính
Khi đã kết nối máy chiếu với máy tính xong, bước cuối cùng ta chỉ việc khởi động máy tính là xong. Nhiều bạn làm tới bước này đa phần là thành công, nhưng có một số trường hợp không có tín hiệu thì bạn hãy nhấn nút Auto Setup ở điều khiển của máy chiếu để dò lại tín hiệu từ máy tính.
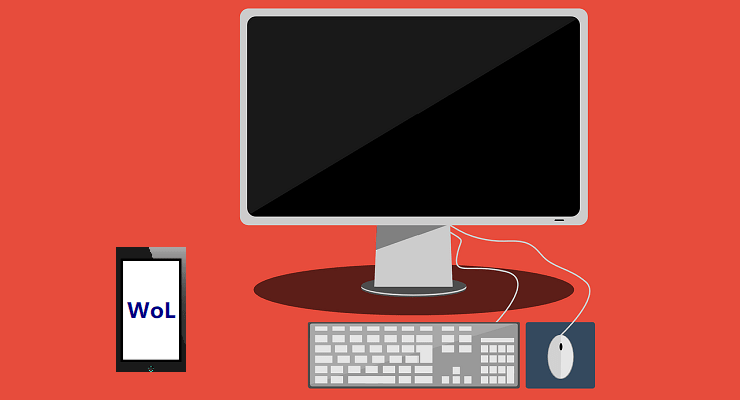
Cách sửa lỗi không có tín hiệu khi kết nối máy tính với máy chiếu
Trong quá trình kết nối giữa máy chiếu và máy tính nhiều trường hợp gặp lỗi không có tín hiệu, không nhận hình do bạn thao tác lỗi hay lỗi vặt nào khác. Để khắc phục tình huống này thì bạn hãy tham khảo những thao tác dưới đây:
Ấn tổ hợp phím tắt trên máy tính
Tùy từng dòng máy tính để bàn, việc kết nối với máy chiếu hiệu gì mà có những phím tổ hợp khác nhau. Chọn chế độ LCD + Monitor.
- Đối với máy chiếu SONY, IBM, LENOVO: Fn + F7.
- Đối với máy chiếu ACER, TOSHIBA, SHARP: Fn + F5.
- Đối với máy chiếu FUJITSU: Fn + F10.
- Đối với máy chiếu HP, COMPAQ: Fn + F4.
- Đối với máy chiếu PANASONIC, NEC: Fn + F3.
- Đối với máy chiếu EPSON, ASUS, DELL: Fn + F8.
- Các dòng máy chiếu khác: Fn + Phím có biểu tượng màn hình tùy theo từng hãng.
Chỉnh sửa trên giao diện desktop
Để chỉnh sửa trên giao diện máy tính để bàn, bạn có thể chọn 1 trong 2 cách sau:
Cách 1
Nhấn chuột phải chọn Graphics option > Output to > Intel(R) dual display clone > Notebook + monitor.
Cách 2
- Nhấn chuột phải, chọn Graphics Properties. Tiếp đến, trong mục Multiple Display tích chọn Intel (R) Dual Display Clone, sau đó chọn OK
Trong trường hợp máy không có tùy chọn Graphics option và Graphics Properties:
- Tiếp theo, tại giao diện trên màn hình, ta nhấn chuột phải rồi chọn Properties > Settings > Advances. Tiếp theo chọn thẻ Intel ® Graphics Media accelerator Driver for mobile > Graphics properties.
- Trong mục Multiple Display, tích chọn Intel (R) Dual Display Clone và nhấn OK.
Nếu gặp lỗi kết nối nối máy tính với máy chiếu thì bạn hãy thử các cách trên để khắc phục.Tùy theo từng dòng model máy chiếu đang dùng mà trên điều khiển sẽ có phím bấm Shutter hoặc Av Mute, để đưa máy chiếu về chế độ Standby (tắt máy tạm thời, giúp tiết kiệm thời gian của máy chiếu khi chúng ta nghỉ giải lao không dùng tới). Để khởi động lại, bạn chỉ cần nhấn chuột 1 lần vào Shutter hoặc Av Mute.
Các chế độ xuất hình ảnh từ máy tính để bàn ra máy chiếu
- Disconnect Projector: Chỉ hiện hình ảnh trên máy tính, không kết nối máy chiếu.
- Duplicate: Xuất hình ảnh đồng thồi trên máy tính và cả máy chiếu.
- Extend: Chia màn hình máy tính làm 2 phần, 1 phần dành cho máy tính và 1 phần dành cho máy chiếu.
- Projector only: Chỉ xuất hình ảnh lên máy chiếu, tắt màn hình máy tính.
Chế độ Disconect Projector
Chế độ Duplicate
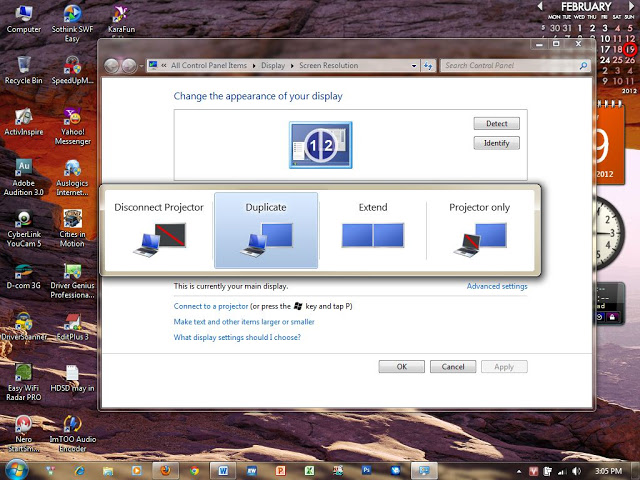
Chế độ Extend
Chế độ Projector Only/Second Screen Only
Trên đây là những cách kết nối máy chiếu với máy tính để bàn đơn giản. Chúc bạn thành công !