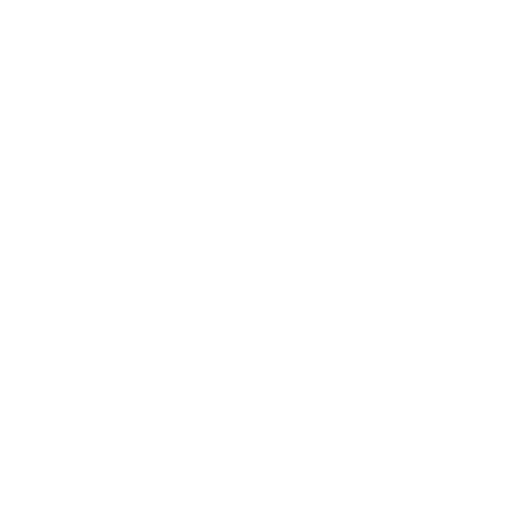Cách kết nối máy chiếu với laptop win 10
1. Cách kết nối máy chiếu với laptop
- Bước 1: Để khởi động máy chiếu, chúng nhấn 1 lần vào nút POWER trên điều khiển, nếu thấy đèn trên máy chuyển sang màu xanh là được. Nếu máy chiếu vừa tắt, bạn cần chờ vài giây để quạt trong máy ngừng quay rồi nhấn bật lại lần nữa.
- Bước 2: Tiếp đến, chúng ta sẽ kết nối dây VGA giữa máy tính vào máy chiếu. Bạn cần cắm đúng đầu nối, đẩy mạnh vào khe cắm và cắm chặt. Khi tháo dây, chúng ta sẽ cầm phần phần đầu kéo ra, tránh không bẻ lên hoặc bẻ xuống phần dây cắm.
- Bước 3: Cuối cùng chúng ta sẽ khởi động máy tính khi đã kết nối xong với máy chiếu. Nếu không có tín hiệu, bạn hãy nhấn lại nút Auto Setup ở điều khiển để máy chiếu dò lại tín hiệu từ máy tính.
- Bước 4: Nếu màn hình laptop chưa hiển thị trên máy chiếu dù đã kết nối thành công, bạn nhấn tổ hợp phím Windows + P, chọn Duplicate nhé. Nếu vẫn chưa được hãy đọc tiếp cách sửa lỗi kết nối máy chiếu với máy tính dưới đây.

2. Cách sửa lỗi kết nối máy chiếu với máy laptop:

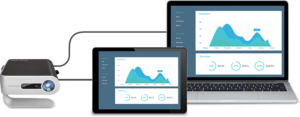
2.1. Kết nối máy chiếu với laptop: Ấn tổ hợp phím tắt trên máy tính:
- Đối với máy chiếu ACER, TOSHIBA, SHARP: Fn + F5.
- Đối với máy chiếu SONY, IBM, LENOVO: Fn + F7.
- Đối với máy chiếu PANASONIC, NEC: Fn + F3.
- Đối với máy chiếu ASUS, DELL, EPSON: Fn + F8.
- Đối với máy chiếu FUJITSU: Fn + F10.
- Đối với máy chiếu HP, COMPAQ: Fn + F4.
2.2.Kết nối máy chiếu với laptop: Chỉnh sửa trên giao diện Desktop
- Cách 1: Bạn nhấn chuột phải chọn Graphics option > Output to > Intel(R) dual display clone > Notebook + monitor.
- Cách 2: Chúng ta cũng nhấn chuột phải, chọn Graphics Properties. Tiếp đến, trong mục Multiple Display bạn tích vào Intel (R) Dual Display Clone > OK
2.3.Kết nối máy chiếu với laptop: Trường hợp máy không có tùy chọn Graphics option và Graphics Properties
2.4.Kết nối máy chiếu với laptop: Với máy tính Windows 7
- Cách 1: Chúng ta nhấn tổ hợp phím Windows + P rồi chọn Duplicate.
- Cách 2: Tại giao diện Desktop, nhấn chuột phải chọn Graphics Options > Output to > Clone Displays > Monitor + Built-in Display.
- Cách 3: Tại màn hình, chuột phải chọn Personalize > Display > Connect to a projector > Duplicate.
- Cách 4: Bạn nhấn Start > All Programs > Accessories > Windows Mobility Center. Trong bảng External Display của Mobility Center, chúng ta click vào tùy chọn Connect Display rồi nhấn Duplicate.
2.5.Kết nối máy chiếu với laptop: Sửa lỗi với laptop có Card rời ATI và Geforce:
Với Card rời ATI: Tại màn hình Desktop, nhấn chuột phải chọn Catalyst(TM) Control Center. Tại tab Graphics settings chọn Display manager > Displays properties. Rồi sau đó nhấn chuột phải vào hình màn hình mờ và nhấn chọn Clone main with monitor.
Với Card rời GeForce: Nhấn chuột phải trên màn hình máy tính, chọn Nvidia Control Panel. Trong mục Display chọn Setup multiple displays. Tiếp đến, click chuột phải vào màn hình 2 chọn dòng Duplicate…
Thiết lập chế độ hai màn hình khi kết nối máy chiếu win 10
- Bước 1: Nhấn vào biểu tượng nhỏ ở góc phải màn hình Windows 10.
- Bước 2: Tiếp đó nhấn chọn Project để cài đặt trình chiếu 2 màn hình Windows 10.
- Bước 3: Chọn phần Extend.
- Bước 4: Thực hiện xong các bước cài đặt Windows các bạn mở PowerPoint và chọn phần Slide Show >Setup SlideShow.
- Bước 5: Cuối cùng chú ý trong phần Multiple monitors chọn vào Monitor 2 Generic PnP monitor để tách đôi màn hình trình chiếu Slide Windows 10. Nhấn OK để lưu lại.
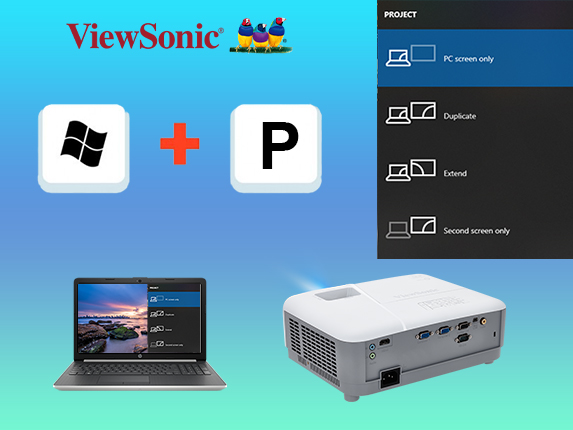
Các bạn có thể thử các cách trên để khắc phục lỗi không nhận tín hiệu khi kết nối máy tính với máy chiếu. Tùy theo từng dòng máy chiếu đang dùng mà trên điều khiển sẽ có phím bấm Shutter hoặc Av Mute, để đưa máy chiếu về chế độ Standby, tắt máy tạm thời. Để khởi động lại, bạn chỉ cần nhấn 1 lần vào các nút trên mà thôi.
>>>Tham khảo thêm: Các lỗi thường gặp ở máy chiếu và cách khắc phục