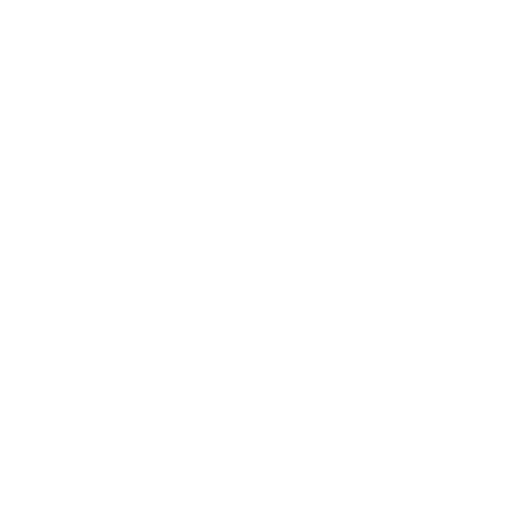Macbook – máy tính xách tay của Apple được biết đến với thiết kế tinh tế cùng hiệu năng vượt trội, chiếm trọn trái tim của những ai yêu công nghệ. Tuy nhiên như chúng ta đã biết, các sản phẩm công nghệ của Apple nói chung và Macbook nói riêng luôn cần phải có thiết bị công nghệ hỗ trợ riêng khi muốn kết nối với các thiết bị khác. Đã rất nhiều người gửi câu hỏi đến Dai Phat Corp về việc kết nối Macbook với máy chiếu. Vậy làm thế nào để kết nối Macbook với máy chiếu, cùng Dai Phat Corp tìm hiểu nhé !
Phụ kiện cần chuẩn bị khi kết nối Macbook với máy chiếu
Cũng như máy tính hệ điều hành Windows cần dây cáp HDMI để kết nối với máy chiếu, Macbook cũng cần một phụ kiện hỗ trợ riêng để thực hiện kết nối với Projector. Để đảm bảo độ mỏng, Apple đã loại bỏ các cổng VGA hay HDMI vốn có mà sử dụng cổng Mini Displayport hoặc USB-C trên Macbook . Thế nhưng phần lớn các loại máy chiếu hiện nay vẫn sử dụng cổng VGA hay HDMI. Để kết nối được máy chiếu với Macbook, bạn cần chuẩn bị phụ kiện cáp Mini Displayport to VGA hoặc Mini Displayport to HDMI hoặc cáp chuyển đổi cổng VGA hoặc HDMI sang USB-C.
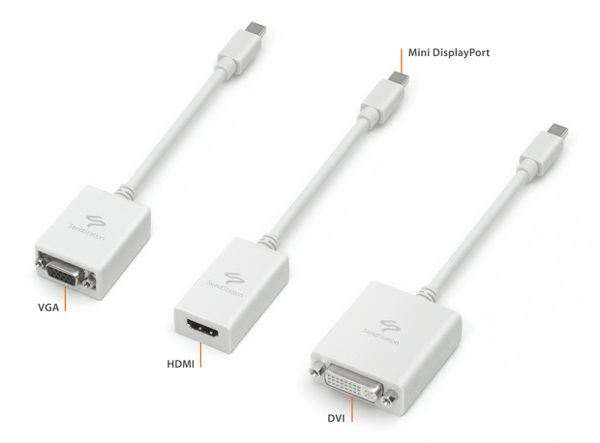
Vậy nên, để kết nối Macbook với máy chiếu, bạn đừng quên chuẩn bị cáp kết nối Mini Displayport to VGA hoặc Mini Displayport to HDMI, hay cáp chuyển đổi một trong 2 cổng trên sang USB-C nhé !
Cách kết nối Macbook với máy chiếu nhanh nhất

Sau khi đã chuẩn bị cáp kết nối với Macbook, bạn cần thực hiện kết nối Macbook với Projector qua các bước như sau:
- Bước 1: Bật máy Macbook của bạn
- Bước 2: Cắm máy chiếu vào ổ cắm điện và BẬT.
- Bước 3: Kết nối cáp video (thường là VGA hoặc HDMI) từ máy chiếu với Macbook. Để thực hiện việc này, bạn rất có thể sẽ cần cáp bộ điều hợp Macbook (Mac adapter cable). (Lưu ý: Bộ điều hợp thay đổi tùy theo đầu vào video của máy tính của bạn.)
- Bước 4: Khi máy Macbook và máy chiếu được kết nối, nhấp vào Menu Apple ở góc trên cùng bên trái của màn hình.
- Bước 5: Chọn System Preferences từ trình đơn thả xuống.
- Bước 6: Chọn biểu tượng Displays
- Bước 7: Khi cửa sổ Displays xuất hiện, hãy nhấp vào nút Detect Displays

Khi kết thúc bước này, bạn đã kết nối Macbook với máy chiếu thành công. Tuy nhiên nếu máy chiếu vẫn không nhận tín hiệu từ Macbook bạn có thể khắc phục bằng cách sau.
- Bước 1: Mở System preferences trong menu Apple giống như bước 4 + 5 ở trên.
- Bước 2: Mở trang Displays, trong cửa sổ xuất hiện chọn tab Arrangement
- Bước 3: Tick vào hộp Mirror Displays (nằm tại góc dưới bên trái). Đợi vài giây bạn sẽ thấy màn hình Macbook xuất hiện trên màn chiếu.
Một số lỗi thường gặp khi kết nối Macbook với máy chiếu
Máy chiếu không nhận tín hiệu từ Macbook
Khi gặp phải lỗi này, bạn hãy bình tĩnh kiểm tra lại dây cáp xem dây cáp đã kết nối tốt chưa, phụ kiện chuyển đổi có bị hư hay không. Khoảng 80% các trường hợp máy chiếu không nhận tín hiệu từ Macbook do phụ kiện chuyển đổi có lỗi. Bạn có thể kiểm tra bằng cách kết nối với Macbook khác.

Máy chiếu không phát âm thanh trong video được chiếu từ Macbook
Cổng Mini Displayport không hỗ trợ truyền tải âm thanh bạn sẽ cần cắm cả giắc audio từ máy chiếu đến Macbook tuy nhiên cổng USB-C hỗ trợ cả truyền tải âm thanh, hình ảnh và sạc cùng một lúc. Nếu bạn sử dụng cổng USB-C mà máy chiếu không phát âm thanh trước hết hãy kiểm tra liệu Macbook có đang ở chế độ Mute hoặc âm lượng đang để quá thấp hay không? Nếu Macbook vẫn phát âm thanh bình thường nhưng máy chiếu không nhận được, hãy khởi động lại Macbook để kiểm tra nhé
Máy chiếu phát hình ảnh bị mờ nhòe
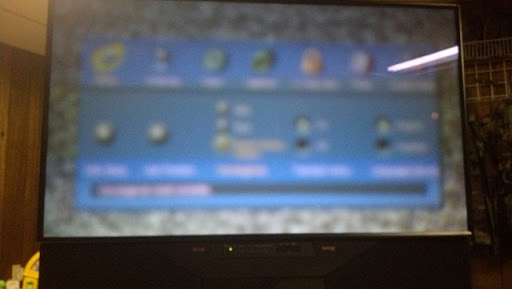
Khi máy chiếu cho hình ảnh nhòe, mờ thì không phải vì lỗi trong quá trình kết nối Macbook với máy chiếu mà thường do bạn chỉnh tiêu cự bị sai. Bạn có thể chỉnh tiêu cự lại bằng cách xoay (bấm) nút điều chỉnh độ Focus trên thân máy chiếu của bạn.
Trên đây là các bước chi tiết hướng dẫn kết nối Macbook với máy chiếu. Nếu bạn còn gặp khó khăn trong việc kết nối Macbook với máy chiếu hay các thiết bị công nghệ, hãy liên lạc với Dai Phat Corp để được tư vấn hỗ trợ 24/7 nhé !
Nếu máy chiếu của bạn có bất kỳ lỗi gì mà chưa biết cách khắc phục bạn có thể liên hệ tới hotline: 1900 2281 để được hỗ trợ miễn phí nhé